Motion Eye based CCTV system using IP cameras
This is one of the more simpler projects that I have done with Raspberry Pi. The major reason for that is the amazing open source software which is available out there, such as DietPi and MotionEye. It sometimes feels amazing that software of such high quality, is available for free use.
For this project, I started with a DietPI setup on Raspberry Pi Model B.
Install a dietpi image on the SD card using image from DietPI website.
The instructions are fairly simple and can be followed from here: https://dietpi.com/phpbb/viewtopic.php?p=9#p9
My Rpi model is about 10 years old, and DietPi is really well suited to run on this kind of system due to its low running footprint. Personally, I am a big fan of this distribution.
Make sure to configure the IP address on the DietPi as well as the time zone correctly. This will be important when getting timestamps for the CCTV video recording.
dietpi@DietPi:~$ sudo dietpi-launcher
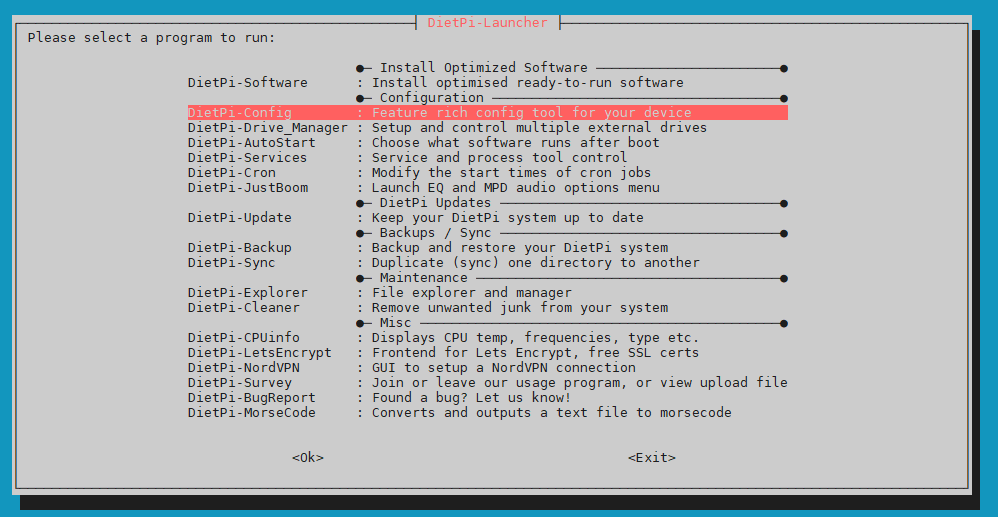
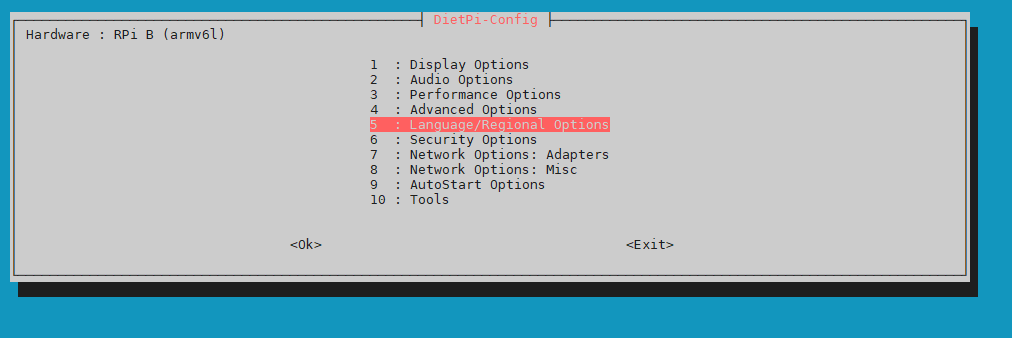
![please select an option:
Locale
[Asia/KoIkata]
Tlmezone .
Keyboard
. [gb]](https://boseonthe.rocks/wp-content/uploads/2020/01/image.png)
Change the settings to your local timezone. The changes will probably prompt for a reboot of the Pi. Go ahead and reboot the system.
Invoke the launcher again and select DietPi software installer:
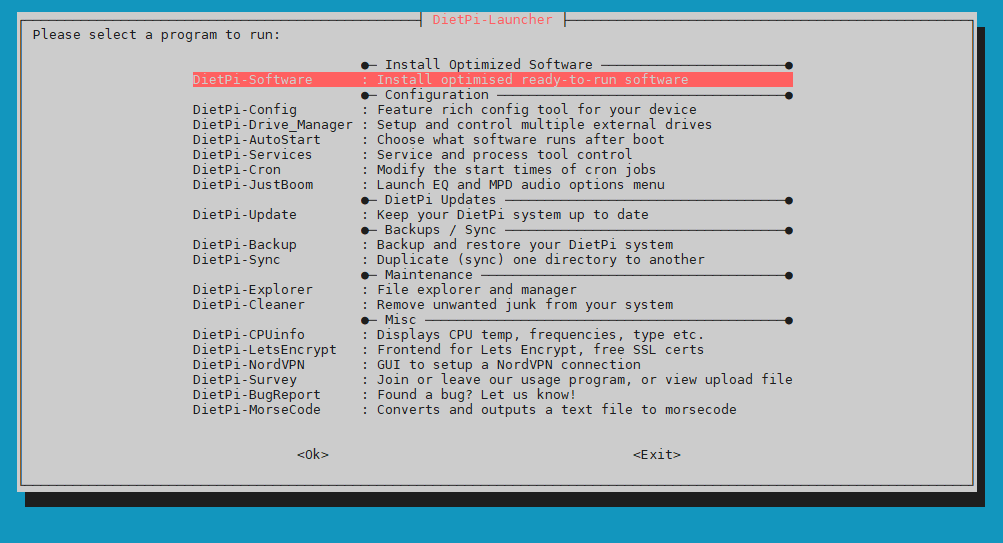
Click on the search and enter “motion”
![Help!
Dietpi -Config
Search
Software Optimised
Software Additional
SSH Server
File Server
Log System
Webserver preference
User Data Location
Uninstall
Ins tall
. Links to online guides, docs and information
Feature-rich configuration tool for your device
e— Select Software
. Find a software title for Installation
Select Dietpi optimised software for installation
Select additional Linux software for installation
[Dropbear]
[None]
[Dietpi-RamIog #1]
. [Lighttpd]
[SD/EMMC I /mnt/dietpi_userdata]
e— Install or Remove software
Select installed software for removal
Go >> Start installation for selected software
<Exi t>](https://boseonthe.rocks/wp-content/uploads/2020/01/image-5.png)
Select the Motioneye SW for installation:
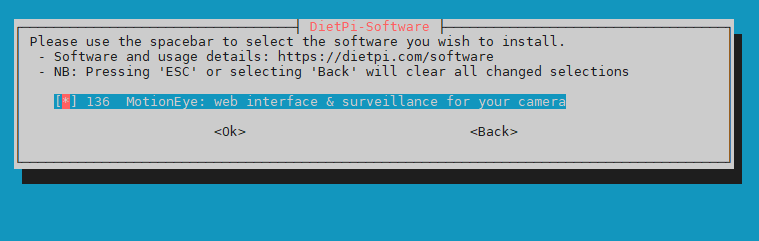
Select Install to start the installation:
![Help!
Dietpi -Config
Search
Software Optimised
Software Additional
SSH Server
File Server
Log System
Webserver preference
User Data Location
Uninstall
Install
. Links to online guides, docs and information
Feature-rich configuration tool for your device
e— Select Software
Find a software title for installation
Select Dietpi optimised software for installation
Select additional Linux software for installation
[Dropbear]
[None]
[Dietpi-RamIog #1]
. [Lighttpd]
[SD/EMMC I /mnt/dietpi_userdata]
e— Install or Remove software
Select installed software for removal
. GD Start installation for selected
<Exi t>](https://boseonthe.rocks/wp-content/uploads/2020/01/image-4.png)
You might have to restart the Pi after the installation. The installation takes care of starting the Motioneye services.
Open the browser and enter the IP address of your DietPI with port number 8765
Make sure you use http and not https.
Login using “admin” and blank password
Configuring your IP camera
You should be able to follow your manufacturers instructions on setting up the IP camera. An important point to remember is to make sure you assign a static IP to the IP camera. Else, if by default it might be configured to pick up DHCP IP’s, in which case you will need to keep reconfiguring MotionEye every time the IP changes.
Open up the IP camera network console in your browser. If you are not sure of the URL to be used in MotionEye, use Chrome browser to inspect the page. You should be able to see a URL like: http://192.168.1.99/videostream.cgi?loginuse=user_name&loginpas=password_1234
As you can see, some of the cheaper IP cameras dont really take security very seriously, the userids and password are visible in plaintext.
Configuring MotionEye
This is the easiest part of the tutorial, once you have become familiar with MotionEye itself.
Open the browser and enter the IP address of your DietPI with port number 8765
Make sure you use http and not https.
Login using “admin” and blank password
You will see an option to add a Camera to MotionEye:
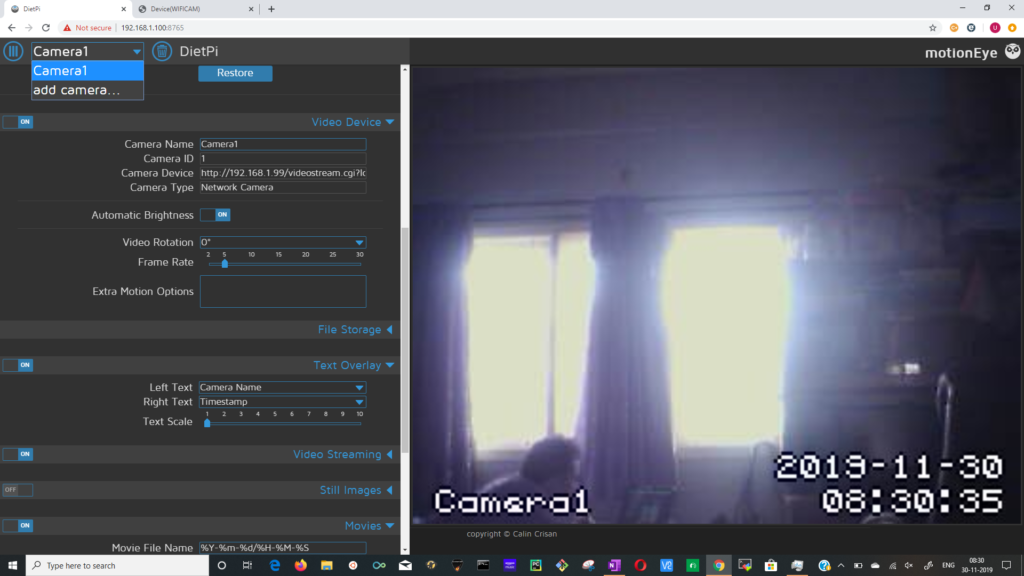
Select the option for Network Camera:
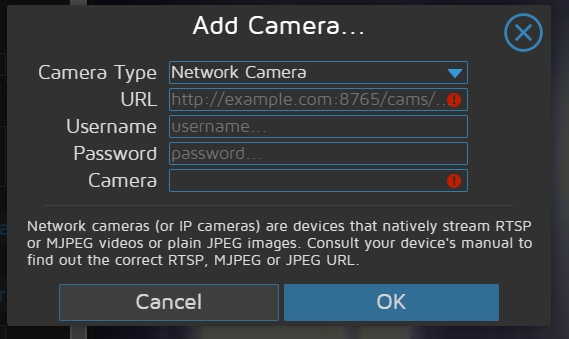
Enter the complete URL that you have discovered using the Chrome HTML debugger. In many cases, this will be sufficient and you will notice MotionEye automatically establishing communication with the camera. Go right ahead and enter the username and password and Click OK on the dialog.
If all goes well, you should be able to see the camera output in the window, like the screen shot above. You can add additional cameras or configure the settings as per your need.
One of the options I liked, is the ability to record the video. I have enabled the MotionDetection option, and since this is a Raspberry Pi SD card with a limited storage of around 4GB, I decided to set the roll over of the video for every one day.

I have also disabled the streaming option since there are no other consumers for this video stream in my setup.
For enabling the motion detection option, I would recommend experimenting a bit with your settings, since the sensitivity will differ from camera to camera. Eventually, after playing around with the settings, I found the following having the highest percentage of detection.
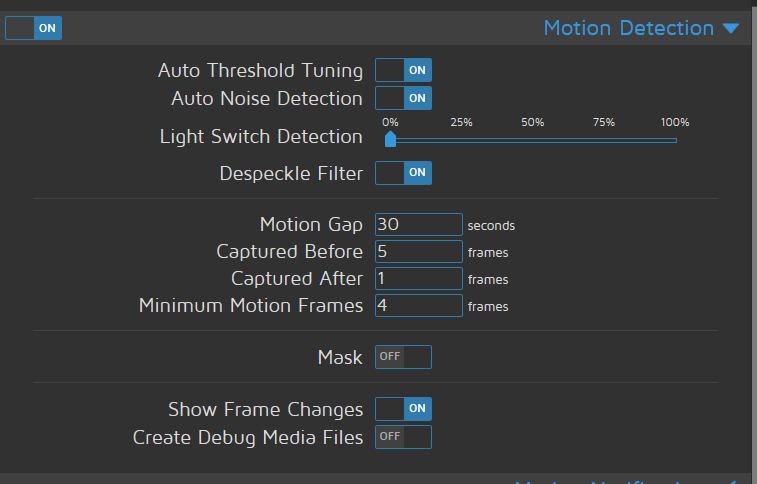

That’s it! We are all set!!
Do let me know in the comments below if I have missed out anything 🙂